Selecteer tekst en klik op deze knop om de geselecteerde tekst dikgedrukt weer te geven.
Cheatsheet: ontdek alle functies van de WordPress editor
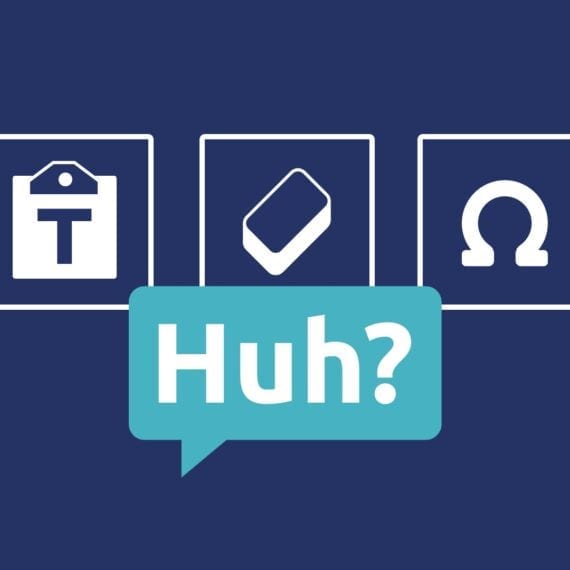
Tegenwoordig is WordPress het populairste contentmanagementsysteem (CMS) ter wereld. Maarliefst 62% van alle websites gebruikt WordPress als CMS. Zonder twijfel heeft WordPress tal van voordelen, waaronder het gebruiksgemak. De editor bijvoorbeeld is speciaal ontworpen voor niet-codeerders, zodat iedereen op een eenvoudige en duidelijke manier content kan plaatsen en pagina’s kan bouwen.
Om nieuwe berichten aan een WordPress site toe te voegen, zul je gebruik moeten maken van de WordPress editor. De WordPress editor is vergelijkbaar met een tekstverwerker zoals bijvoorbeeld Word. We helpen je graag op weg met deze cheatsheet met een uitleg van alle functies in de editor.
WYSIWYG
Dit is een afkorting voor ‘What You See Is What You Get’. Een WYSIWYG is een text editor, hierin kan je content plaatsen en direct bewerken. Denk hierbij aan koppen, maar ook uitlijning en het toevoegen van linkjes. Zie je niet alle buttons bovenaan een texteditor? Klik dan op de ‘toolbar’ button bovenaan de text editor. Daarmee open je nog veel meer opties.
De editor is opgedeeld in blokken.
- Boven de text editor zie je de tekst ‘media toevoegen’. Via deze link kun je afbeeldingen en video’s op de pagina toevoegen.
- Ook zie je hier ‘formulier toevoegen’ staan. Via deze link kun je een formulier op de pagina toevoegen.
- Rechts naast de tekst ‘media toevoegen’ zie je twee tabbladen : ‘visueel’ en ‘tekst’. Visueel is de gewone weergave, tekst is bedoeld voor mensen die liever HTML code gebruiken.
Werkbalk
De werkbalk biedt diverse mogelijkheden vergelijkbaar met een tekstverwerker. Gebruik voor gewone tekst altijd ‘paragraaf’ of ‘alinea’, voor de belangrijkste tussenkopjes gebruik je ‘koptekst 2’, voor iets minder belangrijke tussenkopjes gebruik je ‘koptekst 3’ enzovoorts. Als je dit consequent doet draagt dit bij aan zowel de toegankelijkheid als de SEO van jouw website.
Stylingtip
Plak nooit zomaar tekst vanuit een ander document (bv. Word, een andere website of een PDF) in de text editor van WordPress. Als je dit doet kun je per ongeluk styling meenemen waardoor de tekst er anders uit komt te zien dan de styling van de site. Als je tekst kopieert vanuit bijvoorbeeld Word plak de tekst altijd als ‘platte tekst’, dus zonder opmaak. Je kan hiervoor gebruik maken van kladblok als tussenstap of de toetsencombinatie CTRL + Shift + V (Windows) en CMD + SHIFT + V (Apple).
Hieronder volgt een uitleg van alle knoppen in de werkbalk.
Selecteer tekst en klik op deze knop om de geselecteerde tekst cursief weer te geven.
Voeg een lijst in. Zet de cursor voor het eerste lijstitem en klik op deze knop om een lijst te maken.
Voeg een genummerde lijst in.
Met deze knop maak je van de paragraaf waar de cursor staat een quote. De tekst krijgt zo een opvallende weergave.
Met deze knop lijn je de paragraaf waar de cursor staat links uit.
Met deze knop lijn je de paragraaf waar de cursor staat gecentreerd uit.
Met deze knop lijn je de paragraaf waar de cursor staat rechts uit.
Selecteer tekst en klik op deze knop om een link naar een andere pagina of website in te voegen.
Zie jij alleen de bovenste rij knoppen? Klik dan op deze knop om de rest ook weer te geven.
Klik op deze knop om het scherm te vergroten.
Selecteer tekst en klik op deze knop om de geselecteerde tekst door te halen.
Klik op deze knop om een horizontale lijn in te voegen.
Selecteer tekst en klik op deze knop om de tekstkleur aan te passen. Houd er rekening mee dat als je van deze optie gebruik maakt dat dit in conflict kan zijn met de huisstijl.
Als je tekst kopieert vanuit bijvoorbeeld Word kun je deze met of zonder opmaak plakken. Als je deze knop aanklikt wordt de tekst geplakt als ‘platte tekst’, dus zonder opmaak.
Selecteer de tekst en klik op deze knop om de opmaak te wissen.
Met deze knop kun je speciale karakters invoeren, zoals é, €, © enzovoorts.
Met deze knop kun je een ingesprongen tekst weer terug naar links verplaatsen.
Met deze knop wordt de paragraaf waar de cursor in staat een stukje naar rechts verplaatst (inspringen). Als je de paragraaf verder naar rechts wilt hebben kun je meerdere malen op deze knop klikken.
Met deze knop maak je de laatste actie ongedaan.
Heb je een actie ongedaan gemaakt en wil je het toch weer herstellen? Klik dan op deze knop.
WordPress heeft een aantal toetscombinaties voor veelgebruikte functies. Klik op deze knop om ze allemaal weer te geven.
Deze knop (shortcode) bevat extra (vaak op maat gemaakte) opties. Een shortcode voegt nieuwe eigenschappen toe aan de content en vereenvoudigt jouw werk.